快捷键显示桌面(快速切换显示桌面的技巧)
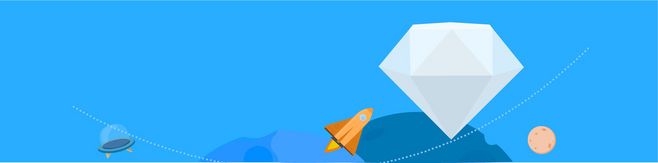
快速切换显示桌面的技巧
使用快捷键显示桌面
在日常的工作中,经常需要切换窗口或查看桌面上的文件。使用快捷键显示桌面可以提高工作效率,减少不必要的鼠标操作。以下是几种常见的快捷键方法:
1. Windows系统下,可以使用快捷键Win + D来快速显示桌面。按下这个组合键后,所有窗口都会最小化,显示桌面上的文件和文件夹。再次按下这个快捷键,系统会恢复之前的窗口布局。
2. MacOS系统下,可以使用快捷键Fn + F11来显示桌面。这个组合键可以让所有窗口最小化,显示桌面上的图标和文件。要恢复窗口,再次按下这个组合键即可。

自定义快捷键
除了系统默认的快捷键,我们还可以自定义快捷键来显示桌面。以下是在Windows和MacOS系统上自定义快捷键的方法:
1. 在Windows系统中,可以通过以下步骤自定义快捷键:

- 右击桌面上的快捷方式或程序图标,选择“属性”。
- 在属性窗口中,切换到“快捷键”选项卡。
- 在“快捷键”选项卡中,将光标定位在“快捷键”文本框中。
- 按下要设置为快捷键的组合键,例如Ctrl + Alt + D。
- 点击“应用”或“确定”按钮保存设置。
2. 在MacOS系统中,可以通过以下步骤自定义快捷键:
- 进入“系统偏好设置”。
- 选择“键盘”。
- 切换到“快捷键”选项卡。
- 在左侧导航栏中选择“Mission Control”。
- 勾选“显示桌面”选项,并设置一个自定义的快捷键。
其他显示桌面的技巧
除了使用快捷键,还有一些其他的技巧可以帮助我们快速显示桌面:

1. 在任务栏上点击最右侧的“显示桌面”按钮,可以快速切换到桌面。
2. 在任务栏上点击当前打开的窗口,然后拖动窗口向下,可以最小化所有窗口并显示桌面。
3. 在MacOS系统中,可以使用多指触摸板手势来显示桌面。例如,用三个手指捏合轻轻触摸触摸板,即可最小化所有窗口并显示桌面。
总之,熟练地使用快捷键可以极大地提高工作效率。无论是使用系统默认的快捷键还是自定义快捷键,都可以使我们在繁忙的工作中快速切换显示桌面,轻松处理各种任务。











